 Una de las cosas que me gustan de Ubuntu es la forma de instalarnos las aplicaciones, que cómodo me resulta usar apt. Como ya comenté suelo usar un comando para instalarme todas mis aplicaciones favoritas cuando estreno versión, pero…. ¿Qué pasa si formateamos el equipo y no tenemos conexión a internet?
Una de las cosas que me gustan de Ubuntu es la forma de instalarnos las aplicaciones, que cómodo me resulta usar apt. Como ya comenté suelo usar un comando para instalarme todas mis aplicaciones favoritas cuando estreno versión, pero…. ¿Qué pasa si formateamos el equipo y no tenemos conexión a internet?
Pues nada, tendremos que usar el Ubuntu Gutsy ADD-ON CD, se trata de una recopilación de los paquetes más comunes (o mejor dicho lo más imprescindibles) en un CD, precisamente para este tipo de situaciones.
En esta web podeis descargar el CD en cuestión para Gutsy y para otras versiones anteriores de Ubuntu. Además tienen unos cuantos pantallazos explicándonos como configurar los orígenes de aplicaciones para poder utilizar el CD.
¿Super comodo no? Aqui os dejo una lista de los paquetes disponibles en el CD.
Via | Mubutu es Ubuntu



 Escrito por Víctor Téllez
Escrito por Víctor Téllez 






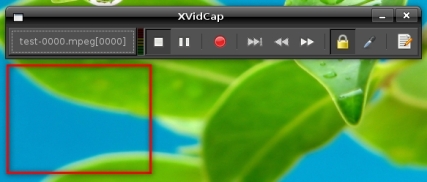



![[01] Creative Commons](https://i0.wp.com/i.creativecommons.org/l/by-nc-sa/2.5/es/80x15.png)
